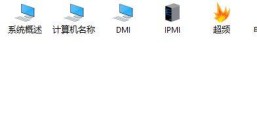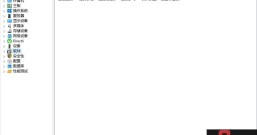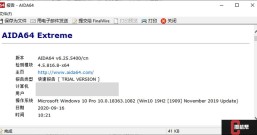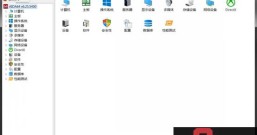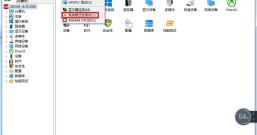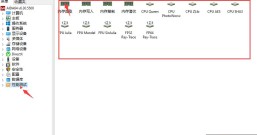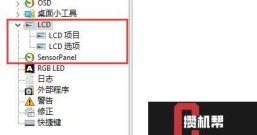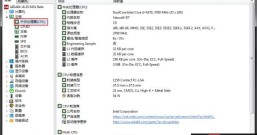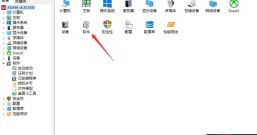AIDA64软件是一款Windows系统的软硬件管理和测试工具,它可以通过计算机中的传感器组件,实时生成计算机各硬件的温度和使用情况,并呈现在它的传感器面板中,但是默认的面板有可能不符合用户的审美,因此小编将通过三节简短教程,教大家如何去DIY一个漂亮的AIDA64传感器面板。
PS:教程中使用的系统(Windows10系统);使用的软件版本(AIDA64 Business版本);使用的电脑型号(联想商务笔记本)。
在教程开始前,先来看看最后制作好的传感器面板效果。

一、开启传感器面板
首先是开启传感器面板功能,默认AIDA64软件是不开启该功能的,因此需要用户手动去开启它。
第一步:展开右上角“文件”菜单,然后点击“设置”选项,开启设置窗口。

第二步:展开“硬件监视工具”,然后找到其中的“SensorPanel”功能,在设置窗口右侧的界面中,需要勾选上“显示传感器信息板”,如下图3,这样就开启了传感器面板功能。

第三步: 打开“硬件监视工具”中的“刷新周期”功能,其功能界面如下图4所示,在该界面中,大家可以更改传感器界面的刷新频率,默认是每5000毫秒(5秒)刷新一次,这里小编将其更改为3000毫秒,大家应该根据自身需要进行更改,更改完成后,点击“应用”按钮即可。

第四步:接下来需要使用到小编提前准备好的传感器“皮肤”了,其实就是一张500*145大小的图片,如下图5。这个“皮肤”大家也可以自己使用PhotoShop软件制作一个,懒得动手制作的可以右键保存图5到本地,接下来使用小编的“皮肤”即可。

第五步:在“SensorPanel”中修改信息板宽高比为“500*145”,和小编提供的图片尺寸大小一致。

在开始下面的教程之前,小编先放出没有使用皮肤的默认传感器面板图,如下图7,嗯,长得反正不符合小编的审美,接下来小编将在下一节教程中,使用皮肤让它来个“大变身”。

以上就是关于在AIDA64软件中开启默认传感器面板界面以及修改部分重要设置参数的相关教程,在下一篇教程中,小编将给默认面板来个“整容”,感兴趣的小伙伴们就继续关注攒机帮吧!