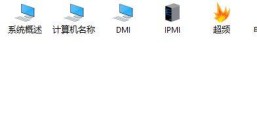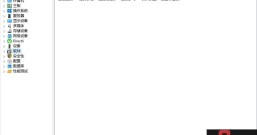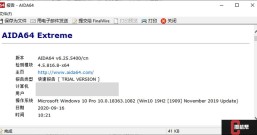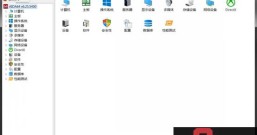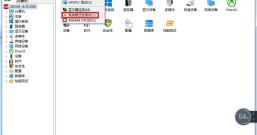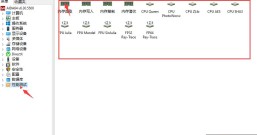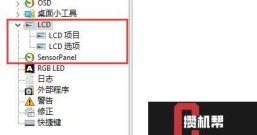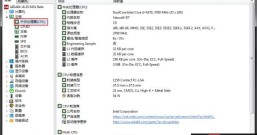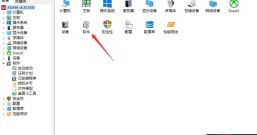在上一节教程中,小编讲述了如何在AIDA64中开启传感器面板以及设置部分参数,在本节中,小编将使用上文的“皮肤”图片,给默认传感器面板来个大变样,大家一起跟着小编往下看吧。
PS:教程中使用的系统(Windows10系统);使用的软件版本(AIDA64 Business版本);使用的电脑型号(联想商务笔记本)。
第一步:右键默认的传感器面板,然后点击“管理传感器信息板”,如下图1。

第二步:选中其中的所有项目,然后点击右下角的“删除”,这一步相当于清空了传感器面板中的项目。

第三步:接下来将使用“皮肤”图片,点击上图2界面的“新建”按钮,进入下图3所示界面,然后在“item type”项目中,选择“image”,再继续选择电脑上的皮肤图片,最后点击“ok”按钮,应用上皮肤即可,操作如下图3红框。

第四步:设置好皮肤后就可以加入自己想要查看的参数项目了。
继续点击“新建”按钮,新建一个项目,“item type”选择“Gauge(测量仪器)”,然后选择一个大家自己感兴趣的项目,小编选择了“CPU核心频率”,选择项目后,设置“Type”项为“Black(Reverse)”,“Size”设置为“Large”,具体如下图4红框。

完成上述操作之后,此时的传感器界面如下图5所示。

第五步:从上图5中大家会发现,新加入的Gauge测量仪器并不能准确对齐我们的皮肤圆形位置,因此可以通过下图6红框的方向调整按钮,调整Gauge测量仪器的位置,使其对齐皮肤。

第六步:下面来制作本电脑4核CPU的使用率线性图,效果如下图7右侧红框所示。
首先点击“新建”,新建一个项目,项目类型选择“Graph(图表)”,然后再选择“CPU1使用率”,Type选项选择“Line Graph”。上述同样的操作执行4次,新建出4个项目,并分别为4个项目选择4个CPU的使用率。

新建4个图表项目完成后,还需要移动它们的位置,移动位置的方法除了上述的点击方向键进行微调以外,还可以通过直接设定项目的X和Y坐标来快速调整。
选中项目,点击下图8红框“修改”按钮,按照图8红框的X和Y坐标对4个项目进行坐标修改,即可将传感器面板修改达到上图7的面板效果。

以上就是关于在AIDA64软件中如何去DIY制作一个漂亮的传感器面板的第二节相关教程,接下来是本教程的最后一节内容,感兴趣的小伙伴们就继续关注攒机帮吧!