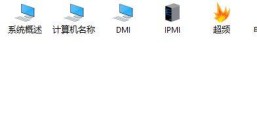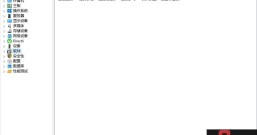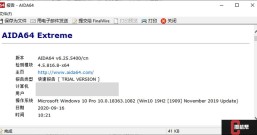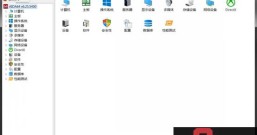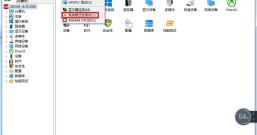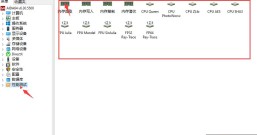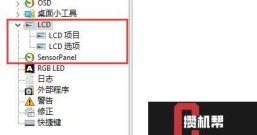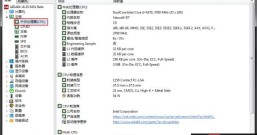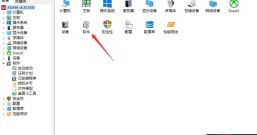在上一篇教程中小编主要带大家学习了如何使用AIDA64查看磁盘具体信息,在本篇文章中,将带来第二部分:AIDA64磁盘测试的教程。
PS:小编使用的系统是Windows10系统,使用的软件版本是AIDA64 Extreme版本。
首先:点击AIDA64菜单栏中的“工具”栏,然后在展开的下拉菜单中,选择“磁盘测试”,操作如下图1,进入磁盘测试界面。

磁盘测试界面如下图2所示,刚进入的界面显示的是关于磁盘测试的使用功能英文介绍,不过有了本篇教程,这部分都可以直接忽略不看。直接看下图2红框部分的选择框。

第一个选择框可选项有:“Read Test Suite(读取套餐测试)”、“Linear Read(线性读取)”、“Random Read(随机读取)”、“Buffered Read(缓存读取)”、“Average Read Access(平均读访问:实际就是平均延迟时间)”和“Max Read Access(最大读访问:最大延迟时间)”,具体如下图3。
第二个选项框可对当前的电脑上要进行测试的磁盘进行选择。

首先选择“Read Test Suite”进行测试,点击“start”开始测试,测试结果如下图4,这一项是一个套餐测试,主要使用线性读取、随机读取、缓存读取三种读取方式测试磁盘的读取性能。

然后就可以对磁盘的单项性能进行测试,如第二项的“Linear Read(线性读取)”,测试结果如下图5。
图表上的曲线表示各个时刻磁盘的读取速度,最右边的值依次从上到下,记录了磁盘现在的读取速度、读取的最小速度、读取的最大速度、读取的平均速度、现在的CPU使用率、最小的CPU使用率、最大的CPU使用率、平均的CPU使用率、读取的块大小。这里小编建议以平均读取速度为基准,来判断磁盘的读取速度快慢。

这里小编给大家介绍了AIDA64磁盘测试单项测试中的“线性读取”,其余的5个单项测试用法也和“线性读取”测试用法类似,大家根据自己的实际需要,选择合适的测试项进行测试即可。