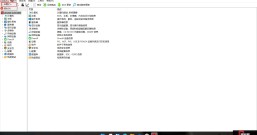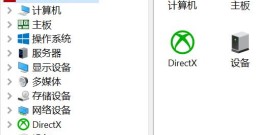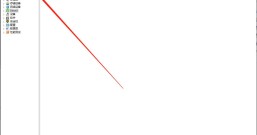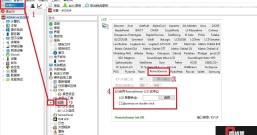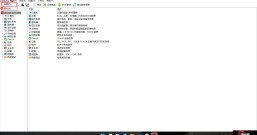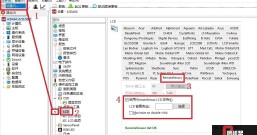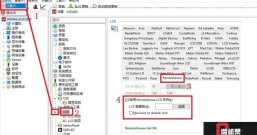品牌型号:Dell N5010
系统:Windows 10
软件版本:AIDA64试用版
软件版本:AIDA64试用版
可以利用AIDA64软件将硬件及传感器信息输出至副屏进行显示,一方面可以节省桌面空间,另一方面可以营造科技感,AIDA64副屏设置分为模板设置和背景图设置两部分,如何进行AIDA64副屏模板设置,AIDA64副屏背景图如何设置,本文将为大家做详细的介绍。
- 一、AIDA64副屏模板设置
AIDA64副屏模板设置位于AIDA64文件—设置—LCD项目中,如图1所示。

图1 副屏模板设置
我们点击新建,模板中提供了6个项目,如图2所示。

图2副屏监控模板项目
Sensoritem表示以条状图(棒状图)展示硬件状态,Simple Sensor item表示仅以文本展示硬件状态,Static lable可以展示系统硬件、AIDA64版本信息等标签,Image为展示的背景图片,Graph和Arc Gauge分别是以图表和仪表盘形式展示硬件信息。具体的硬件信息列于下方的列表中,用户可以根据爱好进行选择。列表下方用户可以对显示的项目进行属性设置,包括字体大小,颜色,形状等。
由于个性化内容非常多,本文就不再对每个项目进行详细的介绍了,用户可以自由尝试,选择自己喜欢的展示方式。
项目选择完毕以后,我们回到图3所示的界面,对项目的位置进行调整。选中项目之后,我们点击图示的图标调整项目的位置,如果使用的显示器分辨率较高,可以点击方框内10px图标调整每次移动的像素距离。

图3 调整项目位置
通过以上两个步骤,用户可以设置显示的模板,包括显示的项目和位置,如果对显示效果不太满意,用户可以为显示内容添加背景图片,下面向大家进行介绍。
二、AIDA64副屏背景图如何设置
上文提到,在模板显示项目中可以添加背景图片,即Image项目,新建Image项目如图4所示,AIDA64支持从本地和网络两种方式导入背景图片,如果用户图片保存于本地,点击Image file选项按钮,设定路径即可,或者将网络图片地址输入于URL中,同样可以导入图片。

图4 设置Image背景图
三、VGA接口副屏设置
使用AIDA64进行副屏显示,要开启AIDA64的LCD功能,AIDA64支持多种USB设备,也支持通过网络端口进行访问。如图5所示。

图5 打开LCD功能
老款的显示器仅有VGA接口,没有USB或HDMI接口,但AIDA64不支持VGA,无法进行直接输出,本文介绍一种设置方法,可以满足此类用户需求,无需购置新的USB接口显示器。
工作思路是这样的,由于用户的显卡或笔记本电脑会支持多个接口输出,可以将VGA显示器同时接入显卡或笔记本电脑,然后在系统中设置分屏,将VGA显示器设置为屏幕2,将内置的IE浏览器固定于屏幕2,然后使用IE访问AIDA64网络端口进行副屏显示。
按本文第一二小节中设置好显示内容后,在AIDA64中查找本机IP地址,如图6所示。点击网络设备—windows网络,查看本机的IP地址。

图6查找本机IP地址
在桌面单击右键,在显示设置内,将多显示器设置为扩展,此时默认将VGA显示器设置为显示器2。

图7 实时监控面板
打开IE浏览器,输入获取到的本机IP地址,然后将IE浏览器拖拽到显示器2,点击最大化进行固定,就能进行副屏监控显示了,显示效果如图8所示。

图8 显示效果
AIDA64副屏模板设置需要进行项目选择,项目属性和项目位置设置,AIDA64副屏背景图如何设置,非常简单,在模板设置过程中,直接导入图片即可,由于AIDA64不直接支持VGA显示器,而VGA显示器市场保有量又非常大,作者介绍了设置VGA显示器副屏监控的方法,大家可以根据自己爱好,自由选择监控项目,按照本文的方法进行副屏监控设置即可。
作者:莱阳黎曼