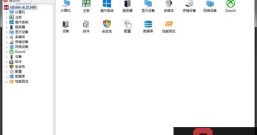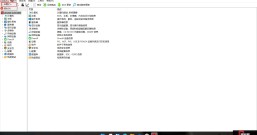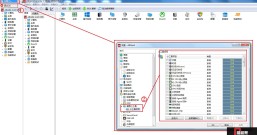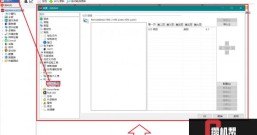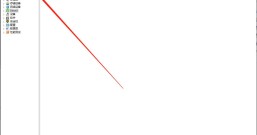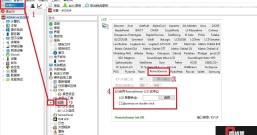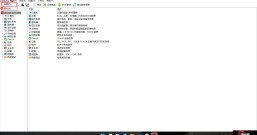品牌型号:Dell N5010
系统:Windows 7
软件版本:AIDA64 6.50.5800
软件版本:AIDA64 6.50.5800
AIDA64可以以多种方式实时监控系统状态,本文的主要内容是AIDA64电脑桌面监控怎么调出来,AIDA64桌面小工具介绍。希望对使用AIDA64进行系统监控的用户有所帮助。
电脑监控可以通过AIDA64的OSD功能实现,运行AIDA64软件,点击文件,设置,找到OSD项目,如图1所示。

图1 打开设置面板
在OSD项目位置,点击OSD。
第一步,勾选使用屏显面板显示,AIDA64将在桌面生成一个面板,显示硬件状态。
第二步,勾选显示图标会在每个项目前显示一个图标,勾选显示项目名称会显示项目中文名称,大家可以根据自己审美进行选择。
第三步,勾选屏显面板始终在最前面,面板将始终在所有程序的最上层显示,勾选锁定信息板位置后,鼠标将不能移动面板位置。
第四步,屏显面板背景色,透明度非常好理解,用户根据自己桌面背景颜色进行调整即可,Alignment指的是项目的对齐方式,一般选Justified即可,设置完毕后,点击应用即可。

图2 OSD设置界面·
我们在OSD项目下的屏显项目中选择需要显示的项目,点击屏显项目,本文计划添加CPU温度,显卡温度,CPU各核心工作频率,网络状态信息。首先勾选需要显示的项目,如果想更改显示的字体颜色等参数,可以双击该项目,或者选中该项目后,点击配置按键。如图3所示,在弹出的对话框中进行修改。

图3 修改屏显项目字体
按照个人需求,设置完毕后,点击应用,最终显示效果如图4所示。

图4 监控显示效果
- AIDA64桌面小工具介绍
AIDA64在Windows 7系统中还可以以桌面小工具形式向用户展示系统信息,同样在设置界面,我们点击桌面小工具,然后勾选启用桌面小工具支持。

图5 启用桌面小工具支持
然后点击小工具项目,向其中添加项目,本文以CPU核心频率,中央处理器温度,显卡温度为例,勾选这些项目后点击应用。

图6 添加小工具项目
添加完毕后,在桌面单击右键,打开小工具功能,将AIDA64小工具拖动至桌面,显示效果如图7所示。
本文首先向大家介绍了AIDA64电脑桌面监控怎么调出来,通过OSD功能,用户可以自定义显示面板,还可以自定义显示项目。本文还进行了AIDA64桌面小工具介绍,对于Windows 7系统用户,在AIDA64中开启桌面小工具支持,就可以添加系统监控小工具,在桌面开启此小工具即可。
作者:莱阳黎曼