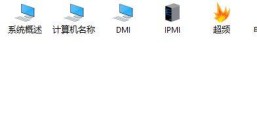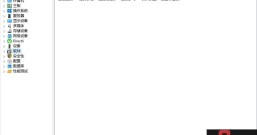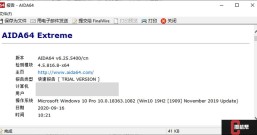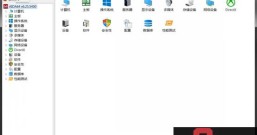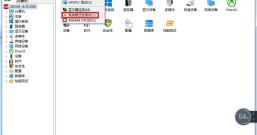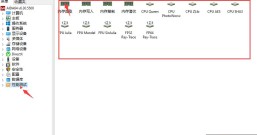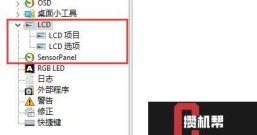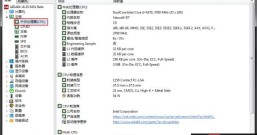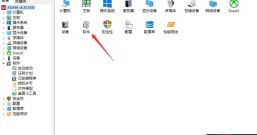本节是关于使用AIDA64软件自定义设计一个美观的传感器面板教程的最后一节,在本节中将完成前两节剩余部分的面板制作,最后再教给大家如何让传感器面板设置开机自启,大家一起耐心的看完下面教程吧!
PS:教程中使用的系统(Windows10系统);使用的软件版本(AIDA64 Business版本);使用的电脑型号(4核联想商务笔记本)。
第一步:传感器面板最重要的肯定就是各个计算机组件的温度参数了,下面来设置传感器的温度面板,设置好的效果如下图1右侧红框所示,操作步骤在下图1中已标出。
首先,新建一个“项目”,项目类型选择“Sensor item”,坐标轴X参数设为158,Y轴参数为68,然后指标选择自己感兴趣的温度,如下图1的CPU温度,“Total width”宽度设置为150,字体类型随意, “Label”是展示在面板上的中文,填写自己要展示的内容,如CPU实时温度。

第二步:切换到“Value/Unit”选项卡界面,然后在“Unit”单位栏中,填写温度的单位,这里小编填写“℃”,不修改这里的话,默认的单位是一个乱码的“度”字繁体,很不美观。

第三步:温度条在不同的温度范围时应该显示不同的颜色,如高温时显示红色,低温时显示蓝色等,因此还需要设置温度在不同的范围的显示颜色。
切换到“Bar”选项卡中,然后在下图3红框的位置中,填写不同的温度以及设置不同的颜色,以达到温度条根据温度高低进行颜色变化的效果。

上述的温度面板可以多设置几个不同硬件的温度,并调整合适的位置,设置完成后的效果如下图4所示。

第四步:接下来比较重要的指标就是北桥时钟频率和内存使用率,它们能够直接反映电脑此时的性能,因此也是需要放在传感器面板上的内容之一。
继续新建项目,项目类型选择“Sensor item”,X轴坐标为390,Y轴坐标78,指标选择“北桥时钟频率”(非必选指标),然后宽度设置为120,防止超出面板,如下图5所示,最后点击“Ok”按钮完成新建即可。
同样的操作,指标选择“内存使用率”,X轴坐标为390,Y轴坐标为103,最后的传感器面板效果如下图5右侧红框。

完成到这一步,整个传感器面板就设置完成了,面板所有的项目如下图6红框所示。
此时,点击图6旁边的“导出”按钮,可以将制作好的传感器面板效果导出到电脑上,从而可以在一台新的电脑上将导出的效果导入到AIDA64中,快速应用皮肤,是不是非常的人性化呢?

最后的最后,还可以设置传感器面板在Windows开机时自动启动。回到设置界面的“常规”选项中,勾选上“Windows系统启动时运行AIDA64”和“隐藏主窗口(最小化到任务栏)”,即可设置传感器开机自动启动啦。

本教程共三个小节到此就全部结束了,小伙伴们是不是觉得AIDA64特别赞呢?那就继续关注攒机帮吧!教程齐全完善,够做你的电脑小帮手啦!
另外,欢迎各位加入我们的aida64官方讨论群:484329076,一起交流,一起学习!