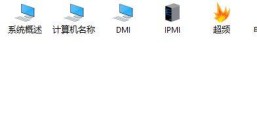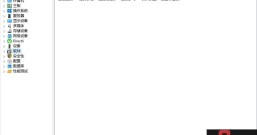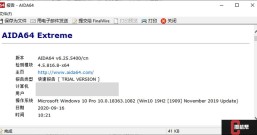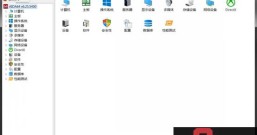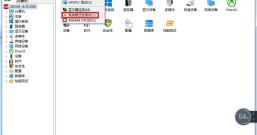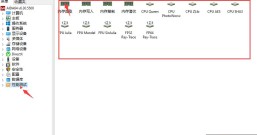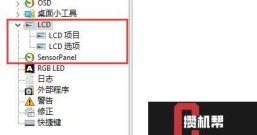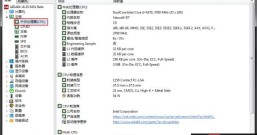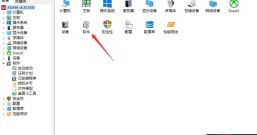不少电脑硬件爱好者对RGB LED这种炫彩灯效情有独钟,那有没有一种硬件监控软件能把硬件温度频率和LED灯效关联起来?本文用Windows系统上的AIDA64极致版演示如何实现这种用法。
由于RGB LED没有统一标准,只有部分厂商提供了SDK,比如通过Razer Chroma可以控制该品牌外设的灯效,通过Asus Aura可控制该系列包括显卡、主板、键鼠、耳机架等等的灯效,因此这个功能只支持部分产品。
文章第一篇先介绍基本操作和键盘以外的设备。
一、打开AIDA64的RGB LED设置页面

图1:进入“设置”页面
首先在软件主界面左上角的“文件”菜单里点击“设置”(图1)。

图2:“设置”窗口点击“RGB LED”
在“设置 - AIDA64”窗口的左侧列表里点击“RGB LED”(图2),此时软件会显示“正在收集传感器信息”,稍等即可进入下一步。
二、用AIDA64关联鼠标(垫)、主板、显卡、耳机架灯效

图3:点击“新建”按钮
点击图3圈出的“新建”按钮。

图4:“Item type”下拉菜单
在“新建项目”窗口(图4)点开“Item type”下拉菜单,红框圈出的选项依次是鼠标、鼠标垫、耳机架、主板、显卡,它们的设置方法都一样,这里以Mouse(鼠标)关联CPU温度为例。

图5:Mouse(鼠标)关联CPU温度
选择Mouse后,把传感器列表翻到尾部就可以看到“温度”项目里的“中央处理器(CPU)”,鼠标单击选中它(图5)。

图6:根据CPU温度特点设置数值级别
然后根据CPU温度的特点和自己的喜好设置颜色的触发数值,一共需要5级(图6),比如这里设置Limit 3为50,温度超过50就让鼠标LED灯变红。

图7:修改颜色
点击数值框后方的色块(图7),可以按照喜好选择该级别的颜色,项目设置完毕后点“OK”按钮。

图8:“修改”、“删除”和“应用”按钮
这时候会回到“RGB LED”设置页面,可以看到鼠标LED关联CPU温度已经出现在项目列表里(图8)。点击红框处的“修改”、“删除”可以对项目进行对应的操作。确认无误后点击左下角的“应用”按钮就可以保存并生效了。
三、小结
以上就是如何用AIDA64硬件监视工具控制RGB LED第一篇的全部内容,鼠标(垫)、主板、显卡、耳机架灯效的设置方法是一致的,下一篇介绍稍微复杂一些的键盘灯效设置。学习更多使用技巧,敬请访问攒机帮。
作者: nano