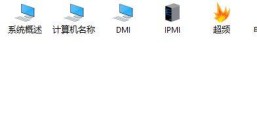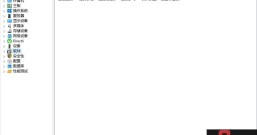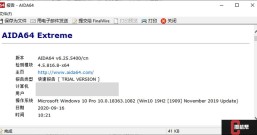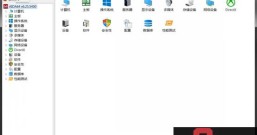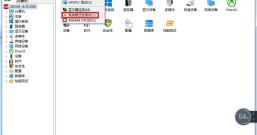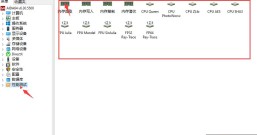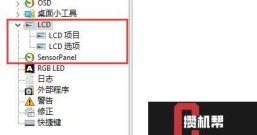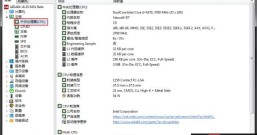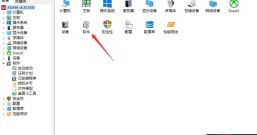本系列的第一篇介绍了怎样用AIDA64提供的硬件监视工具来控制电脑部件和外设上的RGB LED灯效,本文为第二篇,将详细介绍这一功能的键盘相关设置。以Windows系统上的AIDA64 极致版为例。
一、启用RGB LED键盘支持

图1:勾选“启用RGB LED键盘支持”
首先在软件“设置”窗口的“RGB LED”页面上勾选“启用RGB LED键盘支持”(图1)。
二、设置键盘灯效的背景颜色

图2:更改键盘RGB LED的背景色
如果需要修改键盘RGB LED灯效的背景颜色(图2),点击红框处的“选择”按钮,然后在弹出的“颜色”面板上挑选“基本颜色”,或按①、②的顺序添加自定义颜色。
三、与键盘灯效有关的项目类型

图3:和键盘有关的项目类型
点击RGB LED页面(图2)的“新建”按钮,会弹出“新建项目”窗口(图3),红框圈出的五个选项与键盘的灯效区域有关,依次是单键、键盘行、2位数显屏、3位数显屏、所有键位。
四、键盘灯效项目类型的不同设置

图4:单键的键位选择
选择“Single Key”(单键)时,可在下方“Key:”的下拉菜单里选择需要进行关联的键位。

图5:选择某一行键位
选择“Row of Keys”(键盘行)时,“Row:”这里的下拉菜单提供了功能键、数字键、宏键和已分组的字母键。

图6:数显屏的设置
选择“2 Digits”或“3 Digits”时,软件将把传感器数值显示在某些键盘产品自带的小型数显屏上。由于这些小屏只能显示有限的位数,需要时可以修改“Divisor”(除以),比如把风扇转速除以100得到2位数数值;Divisor为1时代表不作改动。
选择“All Keys”(所有键位)将把整个键盘的灯效视为一个整体,不进行分区控制。
四、以“数字键灯效关联显卡温度”为例

图7:数字键关联显卡温度
如图7,按照第一篇介绍过的基本操作,选择键盘的数字1-0这一行,关联显卡的温度(可到AIDA64的主界面“传感器”页面查看名称),并按照温度特点设置5个级别的触发数值,点“OK”键即可。

图8:“应用”按钮
设置完成后,点击“RGB LED”页面右下角的“应用”按钮保存并生效。
五、小结
以上就是如何把键盘的RGB LED灯效通过AIDA64关联到硬件监控、传感器数值的全部内容。让键盘随着电脑部件的温度或其他状态变换颜色,可以带来一种别样的互动体验。学习更多实用技巧,敬请访问AIDA64中文网站。
作者:nano