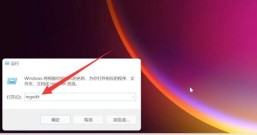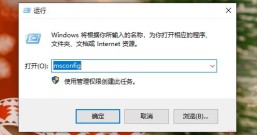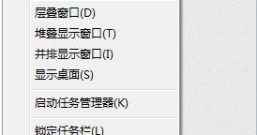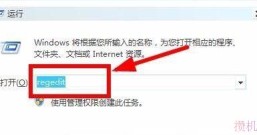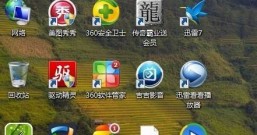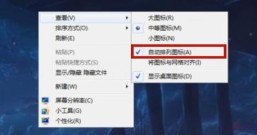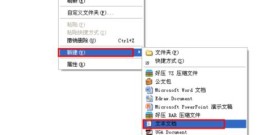在现在这个社会时代中,人们对电脑的使用频率非常的高,电脑可以说已经成为了大家在生活中不可或缺的必备品。但是在使用电脑过程中的时候也都容易出现故障。那么,若碰上 电脑开机后只显示桌面的背景而没有任何程序和应用的情况,莫急,下面小编就来教大家如何解决电脑不显示桌面这个问题。
电脑不显示桌面图标,该如何办,是什么原因造成的呢?其实导致电脑不显示桌面图标的原因通常都是由于程序损失造成的,那么具体又该如何解决这问题呢?稳住,别慌,小编这就来将解决电脑不显示桌面图标的方法来告诉大家伙。
第一种情况:电脑桌面上没有任何图标,但下面的任务量还在而且鼠标可以使用右击;
第二种情况:所有桌面图标都失踪了,连任务量都没有了,鼠标也无法右击了;
故障见下图

电脑不显示桌面系统软件图解4
1,首先我们使用组合键“ctrl键+alt键+delete键”调出“任务管理器”

电脑不显示桌面系统软件图解5

电脑不显示桌面图标系统软件图解6
2,点击“文件”选择“新建任务(运行)”

电脑系统软件图解7

桌面图标系统软件图解8

桌面图标系统软件图解9
第三种情况:很多用户才安装完系统发现桌面上只有一个回收站;

电脑不显示桌面图标系统软件图解10
1,我们右键点击桌面的空白处选择“个性化”或者点击开始菜单,在搜索框中输入图标进行搜搜;

电脑系统软件图解11

电脑不显示桌面系统软件图解12
2,在点击右上角的“更改桌面图标”,之后在将我们所需要的图标前面的勾选上,点击“确定”之后

电脑系统软件图解13

电脑系统软件图解14
3,这样图标又回到我们的桌面上了。

电脑系统软件图解15
以上就是解决电脑不显示桌面图标的方法了。