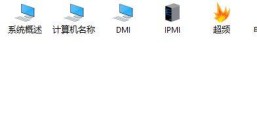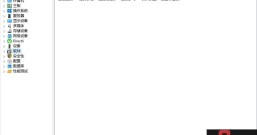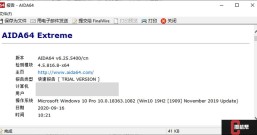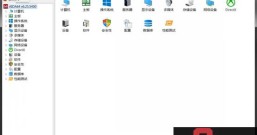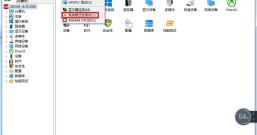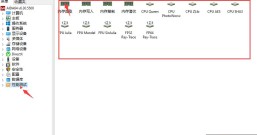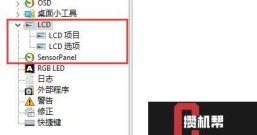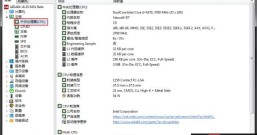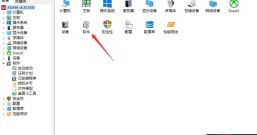用AIDA64这款软件可以查看电脑USB 3.0接口的信息,再把这些信息用于问题的测试、诊断,比如笔记本上的接口是否正常工作、电脑机箱上的接口到底支不支持这个标准。以Windows系统上的AIDA64 极致版为例。
一、打开AIDA64的“USB设备”页面

图1:依次点击“设备”和下属的“USB设备”
在软件主界面左侧的“菜单”列表里依次点击“设备”和下属的“USB设备”即可(图1)。
二、区分USB 2.0和3.0根集线器

图2:区分USB 2.0和3.0根集线器
在“USB设备”页面(图2),显示为“USB 3.0 Root Hub”的就是USB 3.0根集线器,“USB 2.0 Root Hub”就是USB 2.0根集线器,USB设备连接到哪个根集线器决定了它们能达到的最大传输速度。可以看到示例的Mouse(鼠标)连接到了2.0根集线器。
三、测试USB 3.0接口和设备
从USB接口的内部颜色可以知道它是2.0还是3.0,黑色、白色或黄色的一般都是2.0接口,只有蓝色的才是3.0接口。

图3:“支持的USB版本”
把示例用的USB 3.0 U盘插入一个蓝色接口,在图3上可以看到,单击选中“Port 3” 端口上的这个大容量存储设备后,下方项目里的“支持的USB版本”显示为“2.1(USB 3.0设备被连接到USB 2.0端口)”,而这个端口是属于USB 3.0根集线器的,因此这个蓝色接口或U盘可能有问题。
四、诊断问题

图4:“查看”菜单里选择“刷新”
把U盘拔下来换一个蓝色接口插上,再在软件主界面的“查看”菜单里选择“刷新”(图4)。

图5:“支持的USB版本”已经变成“3.0”
可以看到U盘这时连接到了USB 3.0根集线器下的“Port 6”(图5),再次选中查看它的信息,此时“支持的USB版本”已经变成“3.0”,当前速度为“Super (USB 3.0)”。
由此可以看出,U盘和USB 3.0根集线器都是正常的,而“Port 3”对应的这个蓝色接口出现了问题,可能是积灰太多、已经部分损坏或本来就不支持这个标准。用别的USB 3.0设备重复以上步骤,可以确认是否真的有问题。
五、小结
以上就是怎样用AIDA64测试、诊断电脑的USB 3.0接口的全部内容。活用AIDA64可以对电脑的很多硬件问题进行诊断。学习更多使用技巧,敬请访问AIDA64中文网站。
作者:nano