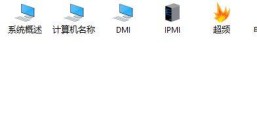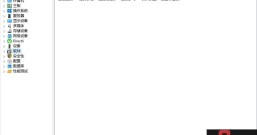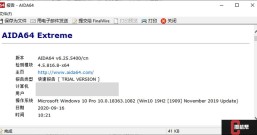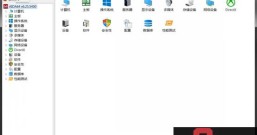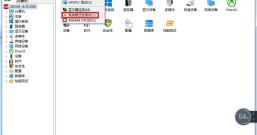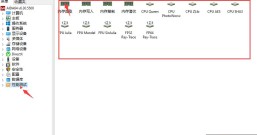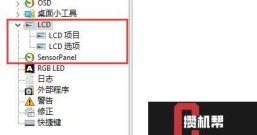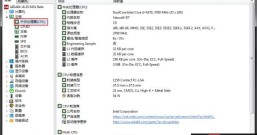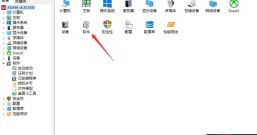电脑使用久了,我们常常会自己动手,添加一些额外配件,像内存条、固态硬盘等等。这些都是为了扩充电脑的存储量,从而优化电脑的性能。那些今天,我就带大家来了解一下,如何使用AIDA64查看电脑存储设备的详细情况。
软件版本及系统:AIDA64 Extreme;Windows10系统
如图1所示,进入AIDA64 Extreme的主界面,在“菜单栏”中找到“存储设备”,点击打开。

图1:存储设备
第一项是“Windows存储”。如图2所示,左侧显示框中会显示电脑存储设备的名称、这里显示的就是我自行安装的一块固态硬盘,下面还有对应驱动程序的信息。

图2:Windows存储
第二项是“逻辑驱动器”。如图3所示,在此界面中会显示驱动器的“类型、文件系统、总大小、使用空间”等信息。

图3:逻辑驱动器
第三项是“物理驱动器”。点击对应的驱动器,可以看到驱动对应的“磁盘分区”。如图4所示,第一个驱动器就是对应的D盘。

图4:物理驱动器1
而第二个驱动器是固态硬盘,我将其拆分成两个磁盘,对应的就是C盘和E盘。

图5:物理驱动器2
第四项是“光盘驱动器”。因为我这里是将光盘拆除,安装了固态硬盘,所以就没有数据。如果有电脑光盘的用户,可以在这一栏中查看光盘驱动器的相关信息。

图6:光盘驱动器
第五项是“ATA”。如图7所示,在ATA项目中,我们可以查看存储设备的状态,如是否支持电脑中的某项指令,是否支持电源管理等等;在最下方,我们还可以看到储存“容量”,文件的“读取和写入的速度”等参数。

图7:ATA指令
最后一项是“SMART”。选中某个硬盘,下面会显示硬盘的“温度、剩余寿命、写入量和总通电时长”。如果大家安装了固态硬盘,可以在这里查看其使用状态。

图8:SMART
以上,就是使用AIDA64查看电脑存储设备的全过程了。通过这个方法,我们能够详细解电脑中存储设备的容量、磁盘分类状况以及现状,方便又实用。大家也快用这个方法,看看自家电脑的储存量是否够用吧!
作者:吴朗
物理驱动器2 image widget