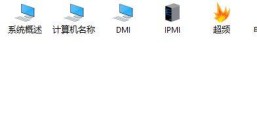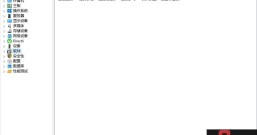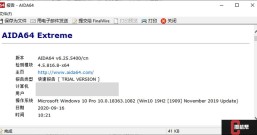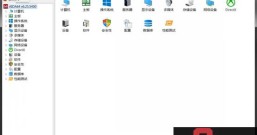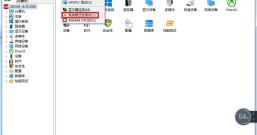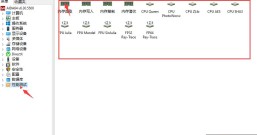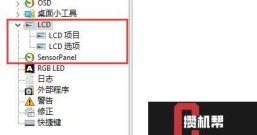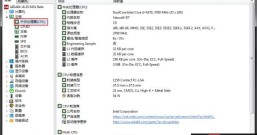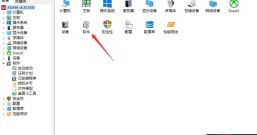在上一节《巧用AIDA64传感器面板,实现副屏监控功能(上)》中,小编已经为大家介绍了如何打开AIDA64(Windows系统)的传感器面板,以及如何为信息板添加指标。
接下来,在本文中,小编将会进一步介绍如何为信息板中的指标进行格式化,如修改文字格式、设定单位、添加条形图等,以更加可视化的形式展现监控指标。

一、新建电池温度指标
如图2所示,小编新建了一个“电池温度”指标。如果您不清楚如何新建指标,请参考上一节内容。

如图3所示,新建后的电池温度指标出现了一个奇怪的“废”字,而且字体也比较小,我们需要进一步对其进行格式化。

二、格式化指标
1.调整指标位置
首先,先进行指标位置的调整。如图4所示,右击指标,并在其右键菜单中选择“移动(电池)”选项。

接着,电池温度指标就会处于可移动状态。用户只要移动鼠标,就可以将其移动到目标位置。

2.调整指标属性
接着,继续右击电池温度指标,并选择右键菜单中的“修改”选项。

然后,AIDA64就会弹出如图7所示的“修改项目”面板,单击“常规/标签”选项卡,修改字体(Text Size)大小为12。

接着,如图8所示,单击“量/单位”选项卡,将单位中的“废”修改为“℃”。

最后,如图9所示,打开“条形图”选项卡,勾选“显示条形图”选项。

三、调整结果
完成以上设置后,返回到AIDA64传感器信息板,如图10所示,可以看到电池温度指标的单位已经正确显示为摄氏度。另外,下方出现了条形图,方便用户直观地了解到温度的变化。

以上就是AIDA64传感器信息板指标格式化的方法介绍。信息板可帮助用户持续地监控一些系统重要指标。如果您想获取上一节内容,欢迎前往攒机帮了解更多相关的资讯。