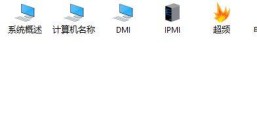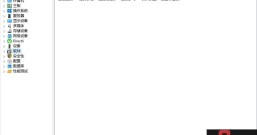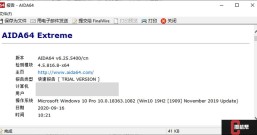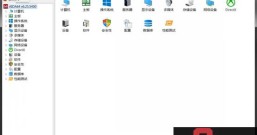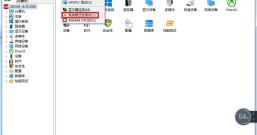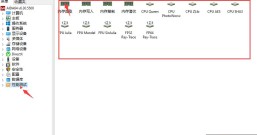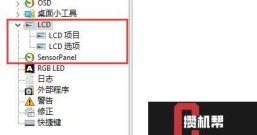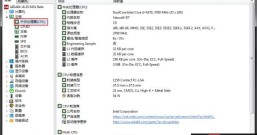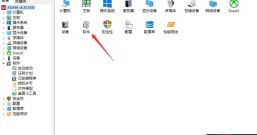AIDA64极致版的功能十分强大,既能快速查看PC硬软件信息,又能针对关键部件进行全方位测试。显示设备是PC不可或缺的组成部分,下面小编将为大家介绍如何使用AIDA64极致版查看并检测自己PC上的显示设备。
一.查看显示设备信息
打开AIDA64极致版主界面,如图1所示,点击左侧下拉栏列表的“显示设备”进入显示设备页面,里面的众多选项其实都是针对计算机显卡和显示器的信息。

AIDA64极致版关于显示设备的信息非常全面,以至于新手面对满屏的数据不知道着重看哪些,小编接下来就教大家如何查看几个重点信息。
①显卡信息
如图2所示,点击显示设备下拉列表里的“图形处理器(GPU)”,进入图形处理器的详细页面,可以看到小编的电脑是一张GTX 750Ti,下面是显卡的全部数据信息。如果大家的电脑有两张及以上数量的显卡,在“设备描述”列表点击想看的显卡型号即可。

显卡的数据有很多,其中对大家有用的几点分别是:显存大小、使用率、功耗。如图2图3所示,小编显存大小是2GB,空闲使用率为2%,最大功耗是70W,基本符合GTX 750Ti的官方数据,空闲时的显卡占用率也是正常水平。

②显示器信息
看完了显卡信息后,接下来看显示器信息。如图4所示,点击左侧下拉列表里的“显示器”,进入到显示器数据页面,和显卡相同,如果大家拥有多个显示器,就在“显示器名称”列表里选择需要查看的显示器型号。
显示器需要注意的数据是最大分辨率和垂直扫描频率,大家根据AIDA64极致版里的信息与制造商官方数据进行比较即可分辨产品真假优劣。

二.检测显示器性能
AIDA64极致版的“显示器检测”工具可以轻松检测显示器的显示效果有无瑕疵,例如常见的亮斑、白线问题,早发现问题就可以在保修期内免费更换或修理,节约大家的时间和金钱。如图5所示,点击任务栏“工具”-“显示器检测”,打开显示器检测工具。

打开显示器检测工具后,有很多测试选项,小编建议大家使用后两项测试:颜色测试和阅读测试,这两项对显示器效果的测试比较明显有效。
①颜色测试
如图6所示,选择COLOR TEST,再点击右下RUN SELECTED TESTS运行测试,显示器将会出现不同的全屏幕单色画面,观察显示器里有无杂色和别扭的地方即可。

②阅读测试
如图7所示,选择READING TESTS,再点击右下RUN SELECTED TESTS运行测试,这项测试是模拟显示器不同颜色的文字和背景重叠排列时的画面,更加符合大家日常的使用习惯,观察不同颜色背景下的文字有无杂色或看不清的情况。

如果以上两个测试都没有出现异常的话,就说明显示器功能正常,可以放心使用。关于AIDA64极致版的更多使用技巧请关注软件中文网站。