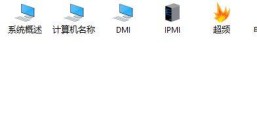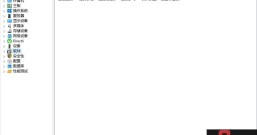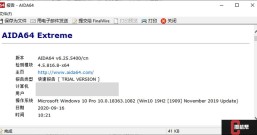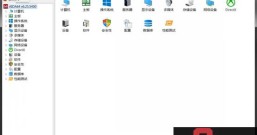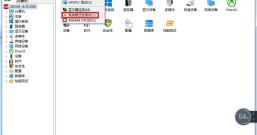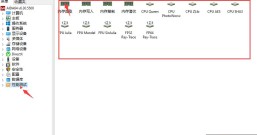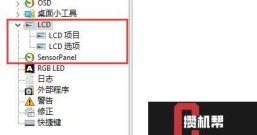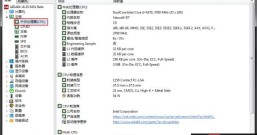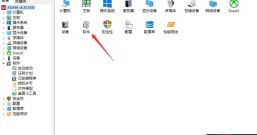AIDA64是一款非常全面的显示器测试软件,我们不仅可以用AIDA64来跑分也可以用它来发现屏幕存在的问题,从而进行针对性的修复。
下面我使用AIDA64 Business版本和Windows 10系统,对AIDA64显示器检测功能具体使用方法进行详解。
首先我们打开AIDA64的“工具”菜单,点击“显示器检测”进到具体的检测页面。

图1:进入显示器检测界面
我们从“显示器检测界面”的菜单栏中可以看到四项:Calibration Tests(校准测试)、Grid Tests(网格测试)、Color Tests(颜色测试)、Reading Tests(阅读测试)。

图2:四项显示器测试功能
整个显示器检测功能界面大体可分为下图3的三大部分:预览区、选择区和功能介绍区。我们将鼠标移动到选择区的某个选项上,此时预览区就会显示此选项的具体界面,在下方功能介绍区就会显示该选项的功能用途。
如图3我将鼠标移动到“White Grid”,预览区就显示白色网格。

图3:显示器检测界面
要开始进行显示器检测,首先需要勾选我们要测试的项目,然后二选一,点击下方运行按钮即可开始检测。
AIDA64有两个运行按钮:“Auto Run Selected Tests”(自动测试)和“Run Selected Tests”(手动测试)。自动测试模式AIDA64会自动帮我们进行下一个项目测试,手动测试模式则需要我们手动切换测试项目。

图4:选择测试项
刚开始测试AIDA64会有个提示弹框,如图5红框,等待几秒后弹框就会自动消失,在手动模式下我们点击键盘上下左右键可以进入下个测试页面或回到上个测试页面;鼠标点击右上角的叉号按钮可以退出当前测试。

图5:测试界面
另外,我们点击“File”菜单中的“Preference”,可以设置自动测试模式的测试项切换速度,默认是4秒;还可以切换多显示器测试模式,具体如图6。

图6:显示器测试设置项
以上就是关于AIDA64软件进行屏幕检测的使用方法介绍,在下一篇文章《详解AIDA64屏幕检测的四项测试功能》中,我还会给大家带来上述四项检测功能的具体用途详解,欢迎大家继续关注AIDA64中文网站进行学习。
作者署名:包纸