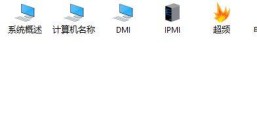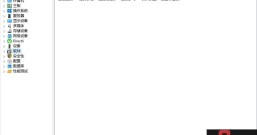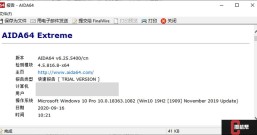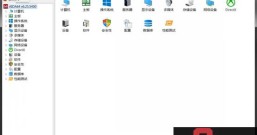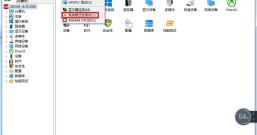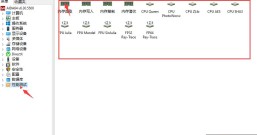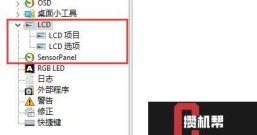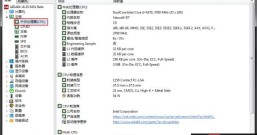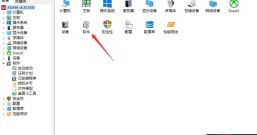我们的电脑液晶显示屏是由细小的单元格组成,每三个单元格构成屏幕上的一个像素,一个像素即一个光点,每个光点都有独立的晶体管来控制其电流的强弱,如果该点的晶体管坏掉,就会造成该光点永远点亮或不亮,这就是 “坏点”。
现在检测屏幕坏点的技术和方法多种多样,市面上的软件也参差不齐,屏幕坏点应该如何正确检测,今天我们就这个问题来进行相关解答。在本篇文章中,将使用AIDA64这款Windows软件,进行屏幕坏点检测。

图1:AIDA64软件
我们点击AIDA64左侧显示设备的“显示器”,可以查看本电脑连接的显示器的具体信息;在AIDA64的工具栏中,还包含着许多功能,如稳定性测试、内存测试、磁盘测试、CPU测试、显示器检测等等,这些功能有助于我们充分了解电脑的各项性能情况。我们点击“显示器检测”功能,进入屏幕检测界面。

图2:AIDA64工具菜单
在坏点检测开始前,我们要进行一些设置。如果我们要检测多个显示器的坏点,那么需要在“File”菜单的“Preference”中,将AIDA64切换为多显示器模式,如下图3红框。

图3:切换多显示器模式
然后,我们要在“Color Tests”中选择要测试的项目,一般来说全选“Solid Fills”纯色填充项,如图4就可以了。鼠标移动到测试项上,在界面下方可以查看该项的实际作用,在左侧的窗口中可以查看它的测试界面预览。

图4:全选纯色填充
接下来我们需要选择是自动运行测试还是手动测试,在自动模式下,所选的测试屏幕将像幻灯片一样依次显示,直到按Esc键为止。在手动模式下,我们可以通过按Space空格键或Page Down向下键进入下一个测试屏幕,在这种模式下,将为每个测试屏幕提供有关我们需要注意的提示。

图5:选择测试模式
正式进入测试时,就需要我们肉眼仔细去查看屏幕每一个像素点,若发现与背景色不同色的像素点,就说明该点是一个坏点。

图6:坏点测试界面
这就是本节关于使用AIDA64软件的显示器检测功能,检测显示器坏点的相关教程,使用方法是不是非常简单呢?当然这仅是AIDA64众多功能当中之一,光是AIDA64的显示器检测功能,就分为4大类45小类,能充分地测试到显示器的方方面面。有关于AIDA64的更多教程,可以到AIDA64中文网站上查看。
作者署名:包纸