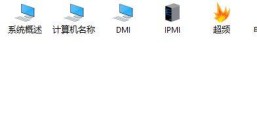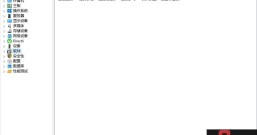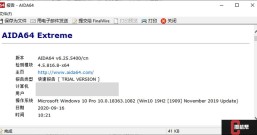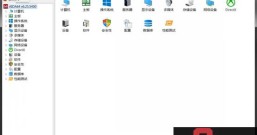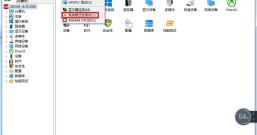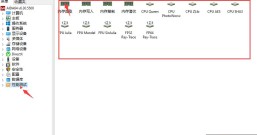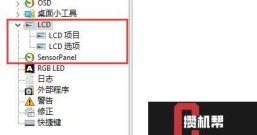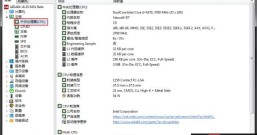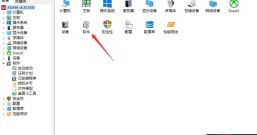前言
我们可能听说过人的体质有好有坏,难道CPU也有体质好坏之说?是的,受到制造产品时良品率等因素的影响,CPU确实是有体质好坏之分。那么如何检测自己CPU的体质到底如何呢?今天小编就用自己的电脑手把手教学大家如何使用AIDA64极致版(win)来判定自己的cpu体质。
一、查看CPU信息
首先我们要打开AIDA64查看一下我们的cpu信息。我们先进入AIDA64极致版的主界面并点击主板。

图1:点击主板
随后点击中央处理器。

图2:点击中央处理器
这时候就能看到小编电脑的cpu信息了,这里可以看到小编电脑的CPU型号是AMD的锐龙7 4800H,最高频率可以达到4300Mhz,也就是4.2Ghz。

图3:查看cpu信息
我们通常看到的cpu频率标注都是多少G赫兹,但是在AIDA64里面标注的是4300MHZ,我们只需要将4300mhz除以1024换算一下,即可得出约等于4.19Ghz的结论。
电脑CPU的最高频率通常也就代表了CPU的最高性能,那现在我们来测试一下,小编电脑上这片CPU真的能跑到官方标称的4.2Ghz吗?
二、进行CPU测试
首先我们点击AIDA64上方的工具栏,并点击下拉菜单中的系统稳定性检测。

图4 进入系统稳定性测试
这时在弹出来的系统稳定性检测界面中,单独勾选STRESS FPU,

图5:勾选测试选项
注意,这时候不要点开始检测!我们按住ctrl+alt+delete键,调出电脑的任务管理器。并点击上方的性能按钮,通过任务管理器我们能够更直观的观察到CPU的实时负载情况。大约效果也就如下图7所示。
大家可以注意到当前小编的CPU利用率大致为百分之4,频率大概为2.8Ghz。

图6:同时观察任务管理器和AIDA64界面
接下来我们点击AIDA64系统稳定性测试中的start键开始测试

图7:开始测试
可以看到,测试一开始,小编电脑的cpu占用率直接拉满,cpu频率瞬间飙升至4.04Ghz。

图8:满载后频率冲到4.04Ghz
但是随着cpu温度上来后,小编电脑上这颗cpu慢慢降频到了3.8Ghz,并且稳定在了3.8Ghz的水平。

图9:降频并稳定在3.8GHZ
由此看来,小编对于这颗cpu还是比较满意的,虽然不是特别优秀的CPU,能够直接拉满4.2Ghz的满频,但是瞬间4.04Ghz也算是跑在了4800H这颗cpu的平均线上,随后降频到3.8Ghz,也是在小编的意料之中,毕竟温度过高后出现降频,是哪一款cpu都避免不了的。
结语
经过一番测试,小编认为自己电脑上这一款CPU的表现还是中规中矩,不算是特别优秀,但也不算是很差的类型。各位朋友们,如果你们看懂了,就赶快用AIDA64极致版给自己的CPU做一个测试吧,看看你的cpu体质到底怎么样呢?
作者:星星月亮岛