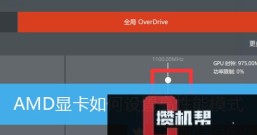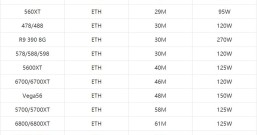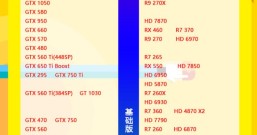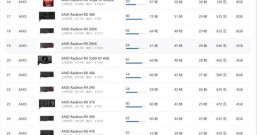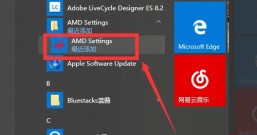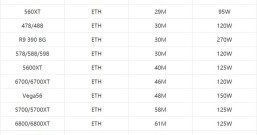Win11系统是现在非常火热的电脑操作系统,很多用户都想去安装体验一下,更新好系统之后,发现电脑显示屏的分辨率不对。这个时候需要调整分辨率。那么,A卡如何自定义分辨率呢?今天在这里小编为大家简单的介绍一下Win11系统AMD显卡自定义分辨率的方法教程,希望大家会喜欢。
Win11系统AMD显卡自定义分辨率的方法:
1、首先Win11桌面点击鼠标右键选择显示更多选项,可以看到AMD radeon显卡设置,打开。

2、打开后,进入上方“显示器”设置。

3、然后点击右上角的“+创建”。

4、创建后,就能在其中修改我们的显卡分辨率了。

5、修改完成后,点击右上角的“√保存”即可。

以上介绍的内容就是关于Win11系统AMD显卡自定义分辨率的具体操作方法,不知道大家学会了没有,如果你也遇到了这样的问题的话可以按照小编的方法自己尝试一下,希望可以帮助大家解决问题,谢谢!!!想要了解更多的Windows11技巧请关注Win10攒机帮~~~~