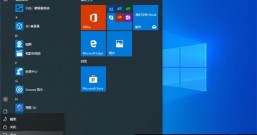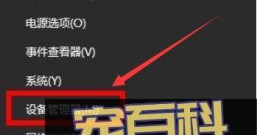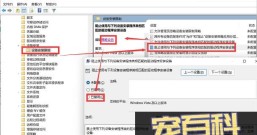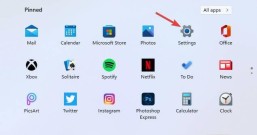显卡驱动就是用来驱动显卡的程序,它是硬件所对应的软件。有些用户为提高显卡驱动性能,于是升级更新一下显卡驱动,但升级后总发生玩游戏死机,花屏等故障,我们可以采取什么办法让电脑显卡驱动恢复到初始状态?关于此疑问,下面和大家介绍操作步骤。
推荐:一键U盘装系统

2、然后选中“计算机”并点击鼠标右键,再点击“管理”选项。


4、然后在右窗格中点击“显示适配器”。

5、在显示适配器下面,选择我们想要还原驱动的显卡,点击鼠标右键并选择“属性”选项。

6、在显卡属性窗口中,点击顶部的“驱动程序”选项。

7、在驱动程序页面,选择“回滚驱动程序”按钮。

8、接下来系统会提示我们是否要回滚驱动程序,点击“是”按钮继续。

9、然后等待系统还原显卡驱动程序,在还原期间电脑屏幕可能会黑屏,请不要担心。驱动还原以后,点击“关闭”按钮。

10、最后系统提示我们需要启动计算机以后,才能让显卡驱动的还原生效,点击“是”按钮重新启动计算机。

上述详解让电脑显卡驱动恢复到初始状态的方法,此方法也适用于 Windows XP 和 Windows 7系统,如果有相同疑问的快来试试吧。