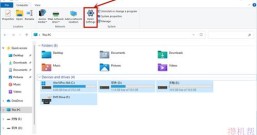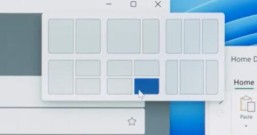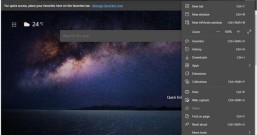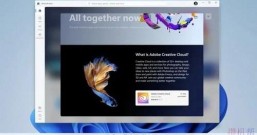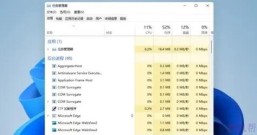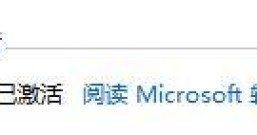msdn是一个非常不错的原版系统网站,很多用户都喜欢在这个网站下载原版的系统,但是还是有部分用户不知道如何从msdn官网下载Win11系统,,那么msdn如何下载安装win11系统呢?今天,小编就把msdn安装win11系统步骤带给大家。
msdn如何下载安装win11系统?
准备工作
制作好启动盘
安装步骤
1、进入到msdn官网当中,点击带有windows11的镜像进入到下载页面。

2、我们选择【Windows11】进入,开始准备下载win11 iso镜像文件。

3、此时我们点击相对应的下载镜像链接,下载到桌面当中后,将其拷贝到制作好的启动盘当中。
4、拷贝完成后,我们将电脑进行重启,在开机启动的页面按启动热键进入设置启动盘为开机第一位启动项。

5、在本站下载系统之家装机大师工具,关掉防火墙及所有安全软件,运行软件制作U盘启动工具。

6、重启电脑,进入系统之家PE界面,选择桌面的【一键重装系统】。

7、选择自己想要安装的系统镜像。


9、然后点击安装,安装部署完成提示重启倒计时时拔掉U盘重启电脑。