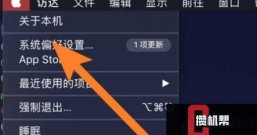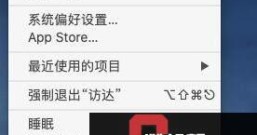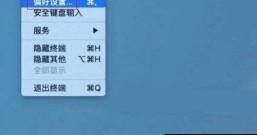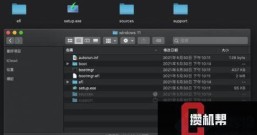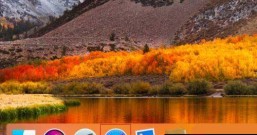mac安装win10双系统怎么操作?很多用户都喜欢给自己的苹果电脑安装双系统进行使用,但依旧还有用户不清楚这个安装步骤,今天小编就把mac双系统安装的教程分享给大家。
1.首先我们在mac的页面中,点击实用工具里的磁盘工具,然后选择整个硬盘,点击“分区”,通过“+”号增加windows盘的大小,点击应用。

2.接着插入U盘,在实用工具中打开BootCamp助理。

3.进入页面后,我们点击继续。

4.我们选择“创建windows8或更高版本的安装盘”和“下载windows支持软件”选项,点击继续。


6.此时会开始下载windows系统支持软件,我们输入密码完成操作。

7.重启mac笔记本,长按option按键,选择U盘启动按回车进入。

8.我们打开win10安装程序,进入下一步。

9.提示激活时,我们选择跳过,找到刚刚分配的windows分区,选择删除。

10.再次点击“未分配的空间”选择新建,应用。

11.建立一个windows主分区,选择这个新建的分区,点击下一步。

12.开始执行win10系统的安装操作。

13.系统安装完成后,我们打开u盘中bootcamp的setup文件。

14.最后安装好bootcamp和windows支持软件即可。

以上就是mac安装win10双系统的步骤所在,希望能够给大家提供帮助。