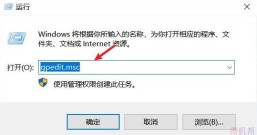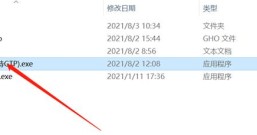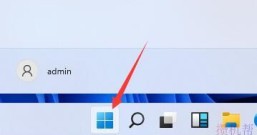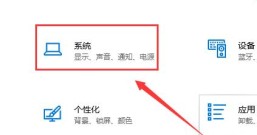Win10键盘按w弹出工作区如何办?我们使用电脑的时候经常会使用到键盘来键入一些文字。可是有一些小伙伴最近反应,自己在使用键盘的时候,按下w就会跳转到ink工作区非常影响工作,那么我们要如何解决呢?下面小编就带着大家一起看一下吧!

操作方法:
1、右键点击Windows10桌面左下角的开始按钮,在弹出菜单中点击“运行”菜单项。

2、在打开的运行窗口中,输入命令regedit,然后点击确定按钮运行该命令。

3、在打开的注册表编辑器窗口中定位到HKEY_LOCAL_MACHINE\SOFTWARE\Policies\Microsoft注册表项。

4、右键点击Microsoft注册表项,在弹出菜单中依次点击“新建/项”菜单项。

5、把刚刚新建的项重命名为WindowsINKWorkSpace。

6、然后点击刚刚新建的注册表项,在右侧的空白位置点击右键,在弹出菜单中依次点击“新建/Dword(32位)值”菜单项。

7、把刚刚建立的新注册表键值重命名为AllowWindowsInkWorkspace,同时右键点击该键值,在弹出菜单中点击“修改”菜单项。

8、在弹出的编辑窗口中,把其数值数据修改为0,最后点击确定按钮。

9、重新启动计算机后,可以发现Windows INK工作区菜单已成为灰色的了,这样就不会再出现误操作而弹出INK工作区了。