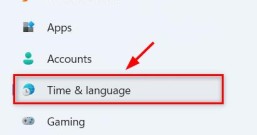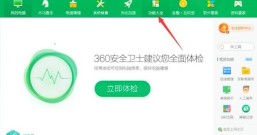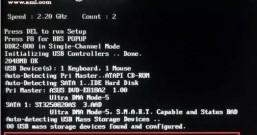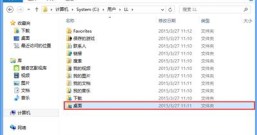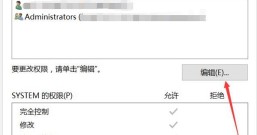我们日常使用电脑的时候有时候会把声音外放,正常的时候是能够播放出来的,但偶尔会出现系统提示“无法找到声音输出设备”,这时候我们电脑的声音就无法播放了,视频的声音和音乐的声音都无法播放,那么电脑声音无法找到输出设备该如何解决呢?
方法一:
1、按下【Win+R】组合键打开运行,输入:services.msc 点确定打开服务。

2、找到【Windows Audio】服务,双击打开。

3、该服务未启动的话将其启动,若以启动则先停用,停用后再启用即可。

方法二:
1、在任务栏小喇叭上单击右键,选择【播放】;

2、选择默认的设备作为默认通信设备,单击右键点击“属性”。

3、切换到【增强】选卡,将会里面的所有特效的勾选都去掉,点击应用—确定。

方法三:

2、展开【音频输入和输出】,在下面的声卡设备上单击右键,选择【属性】。

3、点击【驱动程序】选卡,点击下面的【回退驱动程序】按钮,完成回退驱动后重启win10系统即可。

方法四:
1、首先检查驱动,没办法,最问题首先查驱动,如果驱动没有问题的话,执行以下操作。
2、按下键盘上的组合键【WIN】+【X】打开菜单,然后按下【O】键,打开【电源管理】。

3、然后进入此项【选择电源按钮的功能】。

4、然后点击此项【更改当前不可用的设置】。

5、点击了以后,在下方将【启用快速启动】取消勾选。然后保存,重启电脑。即可解决。