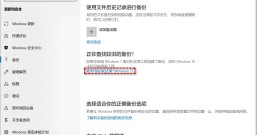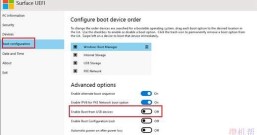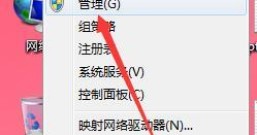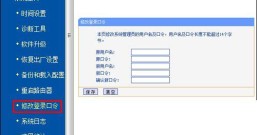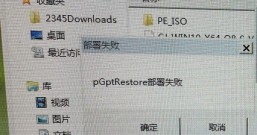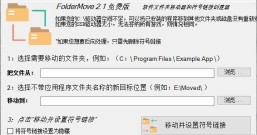许多用户在使用电脑的时候,由于使用不当导致电脑感染病毒或其他的一些问题,这个时候就需要用户重装电脑系统了,但是用户又没有U盘,那么如何使用本地硬盘来重装电脑系统呢?下面小编就带着大家一起来看看吧!

操作方法:
准备事项
2、解压并打开大白菜U盘启动盘制作工具,点击切换至【本地模式】界面
3、进入【本地模式】后,选择【安装路径】,建议安装在除了系统盘以外的其他分区(系统盘一般是指C盘)

4、而启动方式,选择【系统菜单】。
需要:只有BIOS兼容模式能够设置【热键启动】方式并设置密码。另外,【等待时间】是指电脑开机时,Windows启动管理器页面的持续时间,如有需要可自行延长时间或保持默认

5、确认相应的设置后,点击【一键安装本地模式】

6、弹出确认安装的窗口,直接点击【确定】即可

7、安装过程需要一段时间,请稍等片刻,安装完成后,会有相应的弹窗提示,点击【确定】并退出软件即可

下载系统镜像文件
在系统之家上自行搜索并下载合适的系统版本,并保存在除了系统盘以外的其他分区(系统盘一般是指C盘)
本地重装系统步骤
1、确认winpe本地硬盘制作完毕,镜像文件下载完毕,即可准备重装系统
2、将电脑直接重启,随后会自动进入Windows启动管理器,通过【↑↓】方向键选择【启动大白菜本地模式】并回车

3、进入大白菜winpe桌面后,找到并打开大白菜一键装机软件
4、在大白菜一键装机界面中,点击【安装系统】,选择已下载好的镜像文件,勾选【C盘】作为系统盘,最后点击执行即可

5、如果没有下载系统的话,请确认直接点击【系统下载】,选择需要下载的镜像系统,点击【下一步】,下载完毕后,点击【立即安装】即可



6、随后,出现还原窗口,默认勾选并点击【是】进入下一步。

7、勾选【还原后重启】,电脑自动重启后,无需其他操作,电脑会自动进行系统重装,需要较长时间,直至Windows桌面出现,即为安装成功。