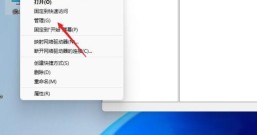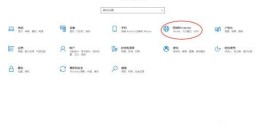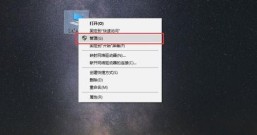我们在使用VMware虚拟机的时候,共享文件夹可以方便快捷地在虚拟机和主机之间传递文件,那就有用户问了,VMware虚拟机如何共享文件夹?下面小编就给大家分享一下操作教程。
操作方法:
1、打开虚拟机系统
点击菜单栏的“虚拟机”
然后点击“设置”
进入设置页面

2、选择“选项”
然后选择“共享文件夹”

3、在右侧的文件夹共享选择“总是启用”

4、在下边的文件夹设置一栏,点击“添加”
跳出添加共享文件向导
点击“下一步”

5、设置主机路径,点击“浏览”
选择主机上的一个文件夹作为共享文件夹
然后“确定”

6、设置一下共享的名称
点击“下一步”

7、在其他属性勾选上“启用此共享”
点击“完成”

8、在文件夹共享设置就看到共享的名称和主机路径了
点击“确定”

9、查看结果
主机:H:\vmshare 有一个文件 “共享的文件.txt”
虚拟机ubuntu18.04的路径: /mnt/hgfs/vmshare/ 也看到共享过来的文件