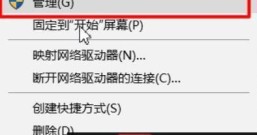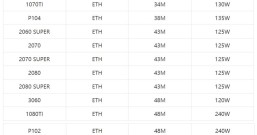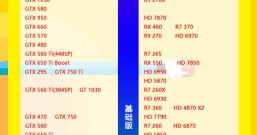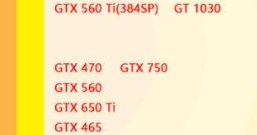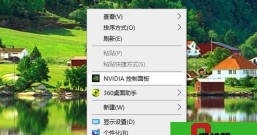很多用户在组装电脑的时候,会使用到AMD或NVIDIA显卡,为了发挥出显卡的性能,需要安装显卡驱动。而且显卡厂商会不定期的推出新版本显卡驱动,在提升显卡性能的同时,还能够给用户带来更好的视觉体验。这篇文章是本站给大家带来的电脑更新NVIDIA显卡驱动方法教程。

Win7更新显卡驱动方法


3、设备管理器窗口中,找到并双击展开显示适配器,然后再双击打开显卡属性;

4、显卡属性窗口中,切换到驱动程序选项卡,然后点击更新驱动程序;

5、您想如何搜索驱动程序软件?分别有自动搜索更新的驱动程序软件(Windows 将在您的计算机和 Internet 上查找用于相关设备的最新驱动程序软件,除非在设备安装设备中禁用该功能)和浏览计算机以查找驱动程序软件(手动查找并安装驱动程序软件),有下载驱动程序的情况下,建议选择第二个,如果没有事先从显卡官网上下载最新驱动程序,可以选择自动搜索更新的驱动程序软件;


Win10更新显卡驱动方法
1、桌面右键点击此电脑,在打开的菜单项中,选择属性;

2、路径:控制面板 - 系统和安全 - 系统,点击左侧的设备管理器;

3、设备管理器窗口中,找到显示适配器,点击下拉。然后右键点击显卡,在打开的菜单项中,选择更新驱动程序;

4、更新驱动程序这里,可以选择自动搜索更新的驱动程序软件和浏览我的计算机以查找驱动程序软件,一般来说,如果自己下载了驱动程序,要进行手动安装的话,可以选择第二项,否则的话,就选择第一项吧;

5、如果点击的是自动搜索更新的驱动程序软件,最后提示的是你的设备的最佳驱动程序已安装,也就是说显卡驱动已经是最新的了;

当然了,也可以下载由系统总裁开发的驱动总裁,安装或更新显卡驱动!